Што можете да правите со вашите фотографии
Дознајте зошто компјутерот е многу корисна алатка за работа со фотографии и како интернетот може да ви помогне.
Компјутерите со Windows и компјутерите Apple имаат бесплатна апликација наречена Фотографии (Photos) и таа помага да ги организирате, уредувате и прикажувате фотографиите. Исто така, можете да:
- ги чувате сите фотографии организирани во внатрешниот диск на компјутерот
- правите резервна копија од фотографиите на УСБ-меморија
- ги поставите фотографиите во резервна сметка во облакот
- ги гледате фотографиите според датум и место
- користите интелигентно пребарување за да најдете фотографии што претставуваат нешта како „кутре“ или „одмор на плажа“.
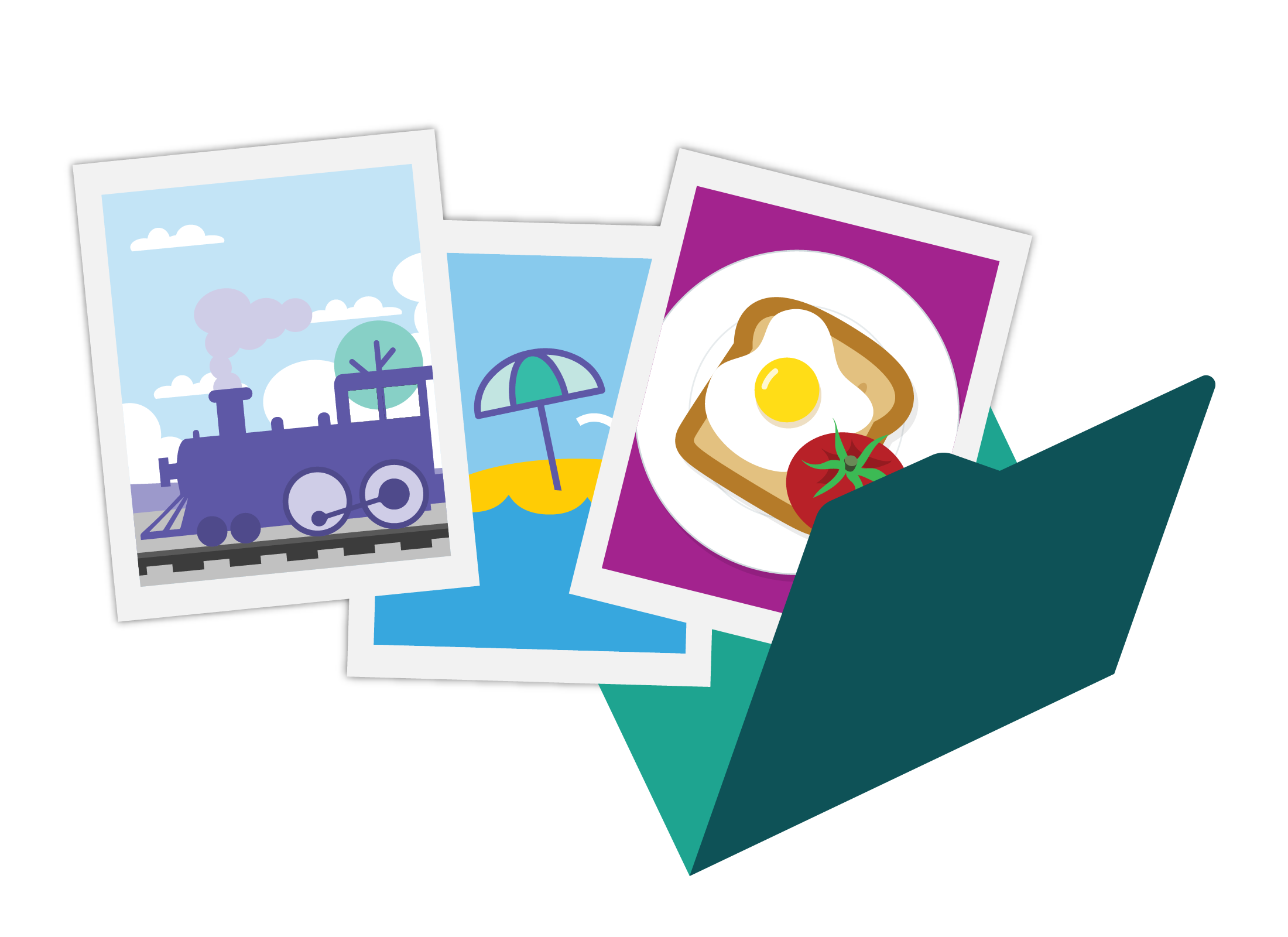
Како да ја користите камерата или скенерот за да дигитализирате стари фотографии
Ако имате колекција со стари фотографии, можете да ги дигитализирате, што значи да ги ставите во компјутерот како датотеки со слики. Можете да го направите тоа на следниот начин:
- користејќи камера за да ги фотографирате фотографиите
- користејќи паметен телефон за да ги фотографирате фотографиите
- користејќи ја функцијата за скенирање на домашниот печатач (доколку ја има), за да ги скенирате старите фотографии.
Направете резервна копија од фотографиите за да бидат безбедни
Компјутерите можат да користат неколку системи за да прават резервна копија и да ги заштитат вашите драгоцени фотографии. Можете да:
- зачувате копија од секоја фотографија на УСБ-меморија, што потоа можете да ја чувате на безбедно место
- поставите фотографии во облакот, користејќи специјална апликација за да ги организирате и уредувате фотографиите.
Користете го компјутерот за да уредувате и приспособувате фотографии
Можете да ја користите апликацијата Фотографии за да поправате црвени очи, да ја отсекувате фотографијата, да ја исправите, па дури и да ја приспособите осветленоста, заситеноста и друго! Исто така, можете да го користите компјутерот за да печатите фотографии на домашниот печатач или да ги праќате фотографиите преку интернет да ги отпечати професионално лице.
Каде да најдете фотографии за уредување
Вашиот компјутер складира фотографии како датотеки и можете да користите апликација за фотографии за да ги прикажувате и уредувате тие фотографии. Но, најпрво треба да ги ставите фотографиите во компјутерот Еве неколку начини да го направите тоа. Можете да:
- ги пренесете фотографиите на вашиот компјутер од мобилен уред, како што е паметен телефон или таблет, компактна дигитална камера или фотографски апарат DSLR
- ја дигитализирате вашата колекција со скенирање на старите фотографии со функцијата за скенирање на домашниот печатач или со специјално наменет скенер
- го користите мобилниот уред за да ја сликате секоја фотографи. Поставете ја фотографијата на добро осветлено место и вашиот паметен телефон или таблет ќе слика јасна фотографија од неа
- користите апликација за скенирање фотографии од продавницата за апликации за вашиот уред. Некои примери се Google Photoscan и Photomyne.
Како да копирате фотографии на вашиот компјутер
Сега знаете каде да најдете фотографии на кои можете да работите на вашиот компјутер, па ајде да погледнеме како да копирате фотографии на компјутерот од друг извор.
- Ако имате сметка во облак, како што е Apple iCloud, Google Drive или Microsoft OneDrive, можете да поставите фотографии од мобилниот уред во облакот, а потоа преземете ги фотографиите на компјутерот.
- Можете да користите веб-прегледувач за да ја посетите омилената социјална мрежа и да зачувате фотографии на вашиот компјутер користејќи ги контролите на прегледувачот (не заборавајте да проверите дали имате дозвола од сопственикот на фотографијата).
- Можете да ја користите апликацијата на паметниот телефон Датотеки (Files) или Моите датотеки (My Files) за да го поврзете мобилниот уред со компјутерот преку УСБ-кабел. Тогаш апликацијата ќе ви помогне да ги пренесете фотографиите како датотеки на вашиот компјутер.
- Ако вашата дигитална камера има функција за пренос преку Wi-Fi, можете да ги следите упатствата во прирачникот на камерата за да ја поврзете со Wi-Fi. Исто така, можеби ќе треба да инсталирате специјална апликација на компјутерот за да управувате со датотеките на камерата преку Wi-Fi.
- Можете да ја поврзете дигиталната камера со компјутерот преку УСБ-кабел. Погледнете во прирачникот на камерата за упатствата како да го направите тоа, бидејќи можеби ќе треба да ја ставите камерата во специјален режим. На екранот ќе се појават упатства како да ги пренесете фотографиите.
- Можете да ја извадите SD или Компактната флеш картичка од дигиталната камера и да ја ставите во компјутерот (ако компјутерот има компатибилен отвор, обезбедувајќи дека ја ставате правилно.
- Можете да приклучите надворешен тврд диск или УСБ-меморија и на екранот ќе се појават упатства што треба да правите понатаму.
Подготовка и подобрување на фотографиите за уредување
Повеќето фотографии од дигитална камера или мобилен уред ќе се гледаат добро, но некои ќе треба малку да ги приспособите. Некоја фотографија може да има искривен хоризонт, или блицот можеби предизвикал црвенило во очите на луѓето. Апликацијата Фотографии што е вклучена во вашиот компјутер ви овозможува да уредувате и поправате до некој степен.
Кога ја отворате апликацијата Фотографии, фотографиите на вашиот компјутер ќе се појават во приказ на мрежа. Можете да кликнете на некоја фотографија за да ја уредите. Ќе видите некои икони на основни алатки во горниот дел на екранот.
Ротација (Rotate): Вртете ја фотографијата 90 степени
Вообичаено е фотографиите-портрети да се прикажуваат од страна на компјутерот. Користете ја алатката Ротација (Rotate) за да ги превртувате фотографиите 90 степени. Кликнете на алатката сè додека фотографијата не се исправи.
Отсечи (Crop): Отсечете ги рабовите
Користете ја алатката Отсечи (Crop) за да ги отсечете рабовите на фотографијата и да ги отстраните деловите што не ги сакате. Кога отсекувате фотографија, резултатот се зумира за да го пополни истиот простор на екранот. Ова може, на пример, да биде корисно ако имате луѓе во пејзаж кои сметате дека изгледаат премногу мали.
Приспособи/Уреди: Отворете понапредни алатки за уредување.
Кликнете тука за да добиете пристап до поширок избор алатки за да правите повеќе нешта. Тие вклучуваат поправка на црвени очи, поправка на точки и други напредни алатки што ви овозможуваат да ја приспособите осветленоста, контрастот, бојата и друго.
Филтри и ефекти (Filters and effects)
Овој режим ви овозможува да додавате разни ефекти во фотографиите. Кликнете на Филтри (Filters) за да видите колона со малечки фотографии странично, секоја со различен ефект. Можете да ги разгледате овие ефекти со кликнување на секоја фотографија за да видите што секој од нив ѝ прави на фотографијата.
Како да зачувате и уредите фотографија
Кога сте завршиле со поправање и уредување на фотографијата, можете да кликнете на Зачувај копија (Save a copy) или Готово (Done), во зависност од вашиот компјутер. Ова значи дека уредената фотографија ќе се зачува како нова датотека и оригиналната фотографија нема да се загуби.
Како компјутерот ги организира вашите фотографии
Вашиот компјутер ќе се обиде да ги организира фотографиите колку што може подобро според датум, но исто така му треба ваша помош за да бидете сигурни дека секоја фотографија има правилен датум. Кога сликате дигитална фотографија со мобилен уред, тој исто така евидентира информации за поставките на камера, локација на фотографија (ако таа одлика е активирана) и датум и време кога фотографијата била сликана. Овие податоци се наречени метаподатоци (metadata).
- Вашиот компјутер ги гледа метаподатоците за да ги организира фотографиите според датумот на кој биле сликани.
- Ако биле сликани со мобилен телефон или со камера на таблет, датумот ќе биде точен, бидејќи оваа информација е поставена од давателот на мрежни услуги.
- Датумот на дигитална камера треба да го постави корисникот. Ако овој датум е грешен, компјутерот нема да ги организира фотографиите правилно.
Камерата или мобилниот уред што се поставени на грешен датум ќе ја евидентираат таа грешна информации во метаподатоците на фотографијата. На пример, ако сте сликале фотографии на Божиќ со камера на која датумот е поставен на 25 јули, тогаш вашите божиќни фотографии ќе завршат во фотографиите од вашето зимско патување во снегот!
Сите мобилни уреди, и голем број дигитални камери, ги евидентираат стандардно метаподатоците за локација во вашата фотографија. Ако претпочитате да не ги вклучите овие информации заради приватност, тогаш погледнете го прирачникот на дигиталната камера за да видите како. На мобилен уред, користете ги поставките на апликацијата Камера за да ги исклучите информациите за локација.
Како компјутерот ги прикажува фотографиите
Вашиот компјутер може да ги прикажува фотографиите на три начини: како целосна фотографија, како мала верзија наречена минијатура (thumbnail) или како име на датотека.
- Компјутерот ќе им даде име на фотографиите или ќе го прифати името на датотека што вашата камера ѝ ја дала на фотографијата.
- Секоја фотографија ќе се организира во апликацијата Фотографии користејќи го датумот евидентиран во нејзините метаподатоци.
- Во папката со фотографии вашиот компјутер може да ги покажува како малечки верзии од фотографиите наречени минијатури.
- Во апликациите Finder (кај уреди Apple) и Explorer (кај уреди со Windows) постојат контроли што прикажуваат поголеми минијатури.
- Кога ја користите апликацијата Фотографии, фотографиите се појавуваат во мрежа, организирани според датум.
- Постојат контроли што ја прават мрежата поголем или помала за да можете да гледате на екранот повеќе или помалку фотографии одеднаш.
Како да пребарувате со апликацијата Фотографии
Во Лентата за пребарување (Search bar) во апликацијата Фотографии, обидете се да пребарате куче (dog), плажа (beach) или дури и стара куќа (old house). Ако имате фотографии од тие нешта, веројатноста дека апликацијата ќе ги најде е прилично голема. Исто така, можете да пребарувате според датум, локација и луѓе коишто се наоѓаат во вашите контакти.
Штом во вашиот компјутер постојат дваесеттина или повеќе фотографии, апликацијата Фотографии на компјутерите со Windows и Apple ќе понудат да создадат автоматски албуми, со теми како што се пријатели и семејство (Friends and family), Одмор (Holidays) и друго. Можете да ги споделувате овие албуми со пријателите користејќи ги контролите во апликацијата Фотографии.